Hello!
Could you please explain how to configure Google Tag Manager to a specific element in the website?
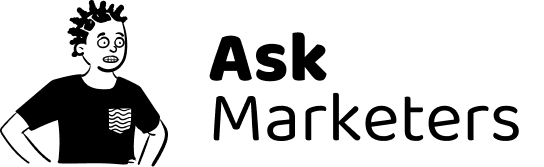
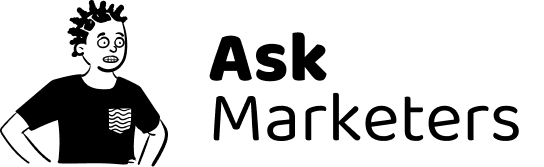
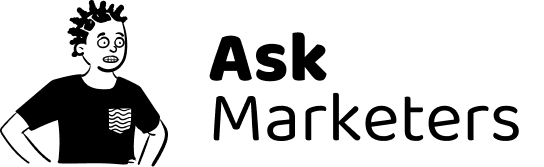
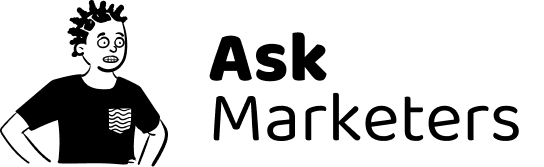
Lost your password? Please enter your email address. You will receive a link and will create a new password via email.
Please briefly explain why you feel this question should be reported.
Please briefly explain why you feel this answer should be reported.
Please briefly explain why you feel this user should be reported.
To configure Google Tag Manager to track a specific element on your website, you can use the following steps:
<script>
document.getElementById('submit-button').addEventListener('click', function() {
// Add your tracking code here
});
</script>
Keep in mind that this is just one way to track a specific element using Google Tag Manager. There are many other options and configurations available, depending on your specific tracking needs.
Certainly! Configuring Google Tag Manager (GTM) to track a specific element on a website involves several steps. Here’s a detailed guide:
Step 1: Set up a Google Tag Manager Account
1. Go to https://tagmanager.google.com/ and sign in with your Google account.
2. Click on “Create Account” and provide a name for your GTM account.
3. Accept the Terms of Service and click on “Yes” to agree to the data processing terms.
Step 2: Create a Container for your Website
1. After setting up your GTM account, you’ll be prompted to create a container. Enter a name for your container (typically your website name) and select the appropriate target platform (e.g., Web).
2. Accept the terms of service and click on “Create.”
Step 3: Install the GTM Container on your Website
1. Upon container creation, you’ll be provided with a GTM snippet containing code. Copy the snippet code.
2. Open your website’s HTML code and paste the GTM snippet just above the closing `</head>` tag on every page of your website.
3. Save and publish your website.
Step 4: Create a New Tag in GTM
1. Go to your GTM account and open your container.
2. Click on “Tags” in the left-hand menu, and then click on the “New” button to create a new tag.
3. Provide a descriptive name for your tag and click on “Tag Configuration.”
Step 5: Choose the Tag Type
1. In the tag configuration window, you can choose the appropriate tag type based on your tracking requirements. For example:
– “Google Analytics: Universal Analytics” for tracking pageviews or events in Google Analytics.
– “Facebook Pixel” for Facebook conversion tracking.
– “Custom HTML” for custom tracking codes.
2. Configure the settings for the selected tag type, such as adding your Google Analytics Tracking ID or Facebook Pixel ID.
Step 6: Specify the Trigger
1. In the “Triggering” section of the tag configuration, click on “Choose a trigger to make this tag fire.”
2. Depending on the specific element you want to track, you can choose from various trigger options:
– “Click” trigger to track clicks on a specific button or link.
– “Form Submission” trigger to track when a form is submitted.
– “Page View” trigger to track when a specific page is viewed.
3. Configure the trigger settings based on your element and event requirements.
Step 7: Save and Publish the Changes
1. After configuring the tag and trigger, click on “Save” to save your changes.
2. Click on “Submit” in the upper-right corner of the GTM interface to publish the changes to your website.
3. Test the tag implementation by visiting your website and triggering the specified element or event. Use the Google Tag Assistant or browser developer tools to verify if the tag fires correctly.
Example:
Let’s say you want to track clicks on a specific button with the ID “cta-button” and send an event to Google Analytics. Here’s how you can configure GTM:
1. Create a new tag in GTM and choose the “Google Analytics: Universal Analytics” tag type.
2. Configure the settings by entering your Google Analytics Tracking ID.
3. In the triggering section, click on “Choose a trigger to make this tag fire” and select “Click.”
4. Configure the click trigger by choosing the “Some Clicks” option and specifying the conditions as:
– Click ID equals `cta-button`
– Click URL matches RegEx `(.*.)?yourwebsite.com(/.*)?`
5. Save the changes, publish the container
, and test the implementation.
By following these steps, you can configure Google Tag Manager to track a specific element on your website and capture relevant data for analysis and optimization. Remember to adapt the instructions based on your specific tracking needs and the platform you’re integrating with, such as Google Analytics or Facebook Pixel.
Here’s a code snippet example using JavaScript and Google Tag Manager to track a specific form submission on a website:
“`javascript
// Assuming you have a form with the ID “my-form” on your website
// Get the form element
var form = document.getElementById(“my-form”);
// Add an event listener for form submission
form.addEventListener(“submit”, function(event) {
// Prevent the default form submission behavior
event.preventDefault();
// Track the form submission using Google Tag Manager
// Replace ‘FORM_SUBMISSION’ with your desired event name or variable
dataLayer.push({
‘event’: ‘FORM_SUBMISSION’,
‘formId’: ‘my-form’ // Include any additional data you want to track
});
// Proceed with the form submission
form.submit();
});
“`
In this example, we attach an event listener to the form’s submit event. When the form is submitted, the event listener triggers a dataLayer.push() method, sending the desired event name (‘FORM_SUBMISSION’) and any additional data (such as the form ID) to Google Tag Manager. Finally, the form is submitted programmatically.
Remember to replace `’FORM_SUBMISSION’` with your own event name that you have set up in Google Tag Manager. Additionally, customize the form ID (‘my-form’) and include any other data you want to track within the dataLayer.push() method.
By implementing this code snippet, you can track specific form submissions and capture relevant data for analysis and optimization through Google Tag Manager or any other analytics tool you have integrated.